WordPressのBackWPupで週一で丸ごとバックアップする設定
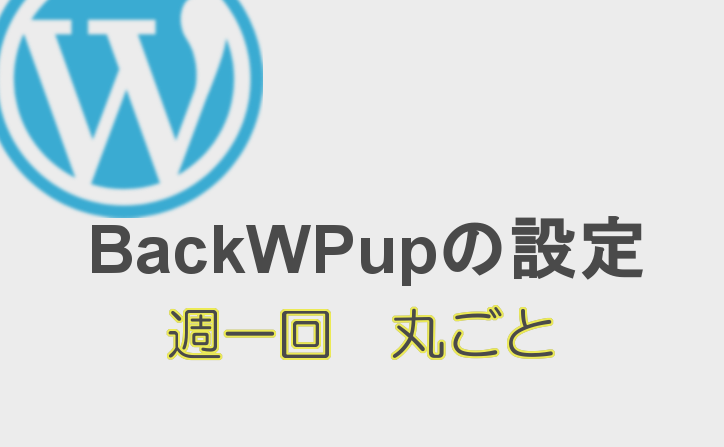
WordPressのプラグイン「BackWPup」を使って週一回、WordPressを丸ごとバックアップする時の設定手順を説明します。バックアップされるデータは、DB、設定ファイル、画像等のファイル、プラグイン、テーマです。WordPressを通常の方法でつかっていなければこの設定でブログに必要なデータを丸ごとバックアップすることができます。
BackWPup全体の設定
まずは「BackWPup」→「設定」からBackWPup全体の設定をします。
「一般」タブ
デフォルト設定のまま何も変更しなくてもOKです。
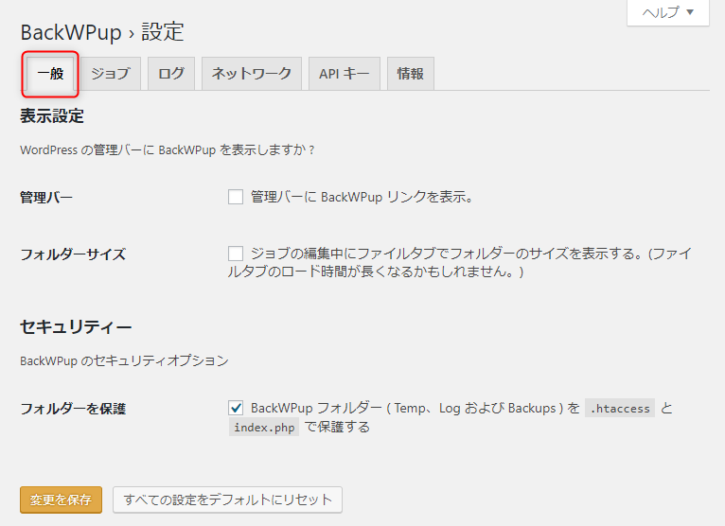
「ジョブ」タブ
デフォルト設定のまま何も変更しなくてもOKです。
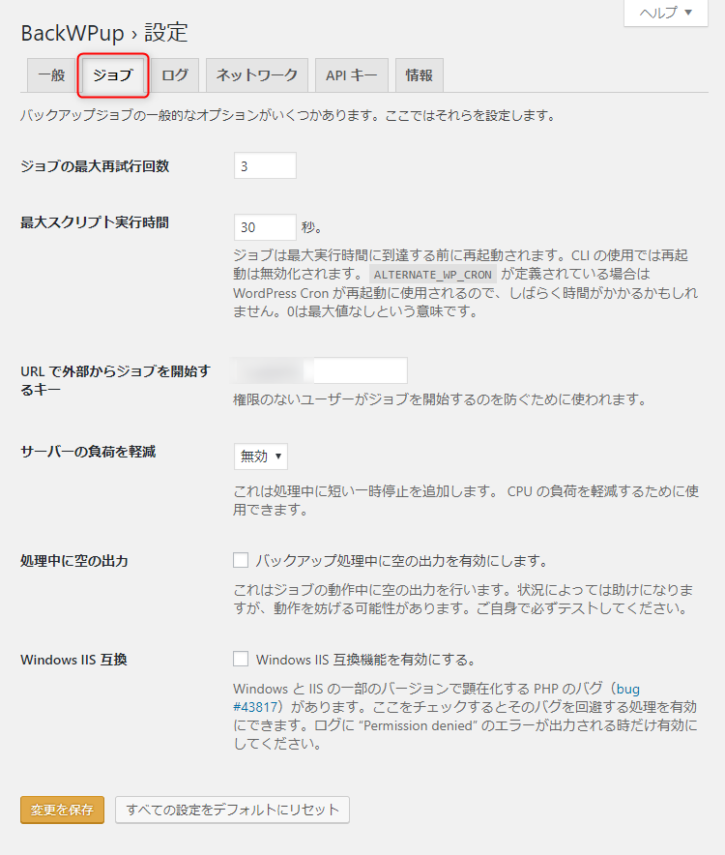
「ログ」タブ
自分が管理しやすいフォルダに変更します。またログファイルはどんどんたまってしまうので、ファイル数上限10ぐらいで十分だと思います。
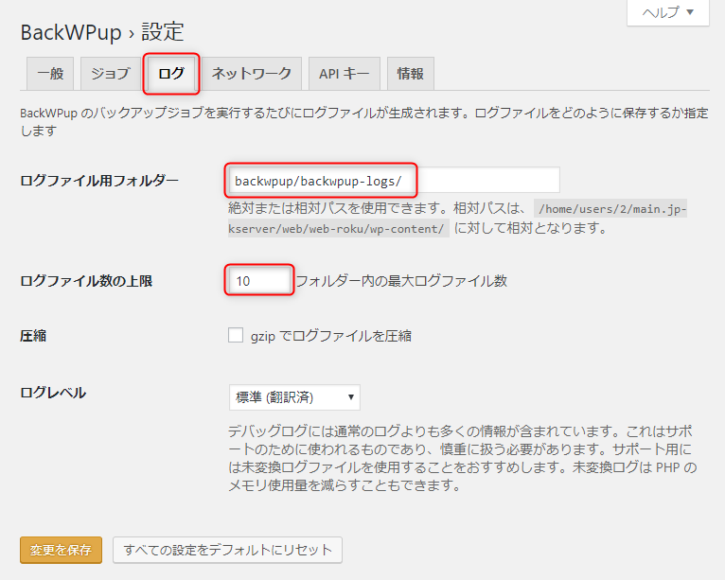
「ネットワーク」タブ
デフォルト設定のまま何も変更しなくてもOKです。
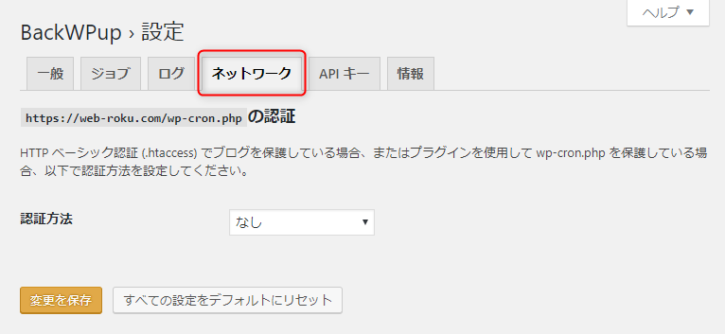
「APIキー」タブ
デフォルト設定のまま何も変更しなくてもOKです。
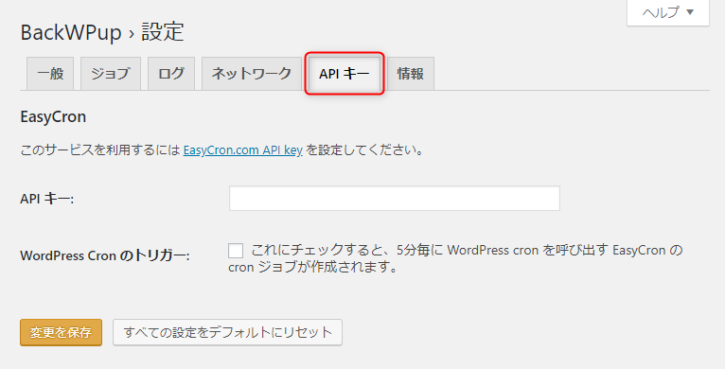
「情報」タブ
ここは特に入力する箇所はありません。
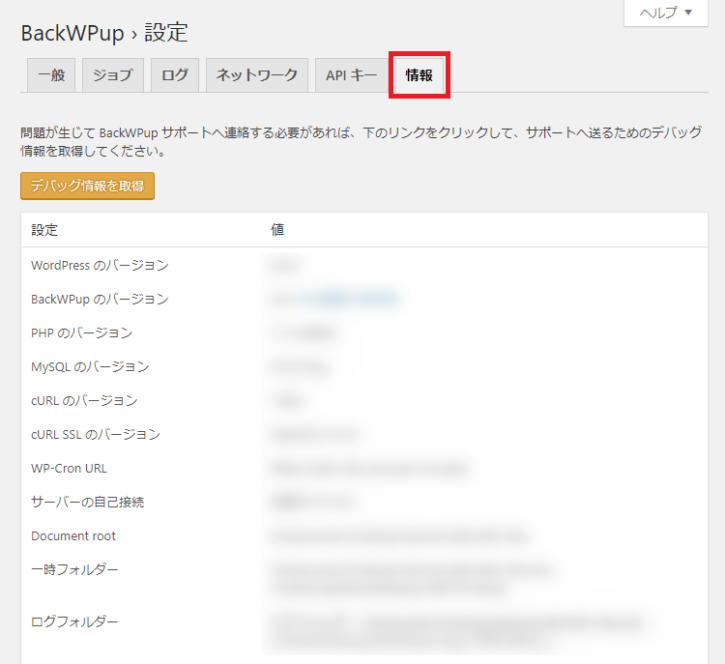
ジョブの設定
次に「BackWPup」→「ジョブ」から、ジョブを設定します。
ジョブとは?
「どのようなスケジュールでどんなファイルをバックアップするか」という内容を設定したものです。タスクというとイメージがわきやすいかもしれません。
「一般」タブの設定
自分が分かりやすいジョブ名に変更します(たとえば「週次バックアップ」など)。アーカイブ名(作成されるバックアップファイルの名前)も管理しやすい名前に変更します。バックアップファイルの保存方法は「フォルダー」と「Dropbox」を選択します(Dropboxを使用するには別途登録が必要です)。
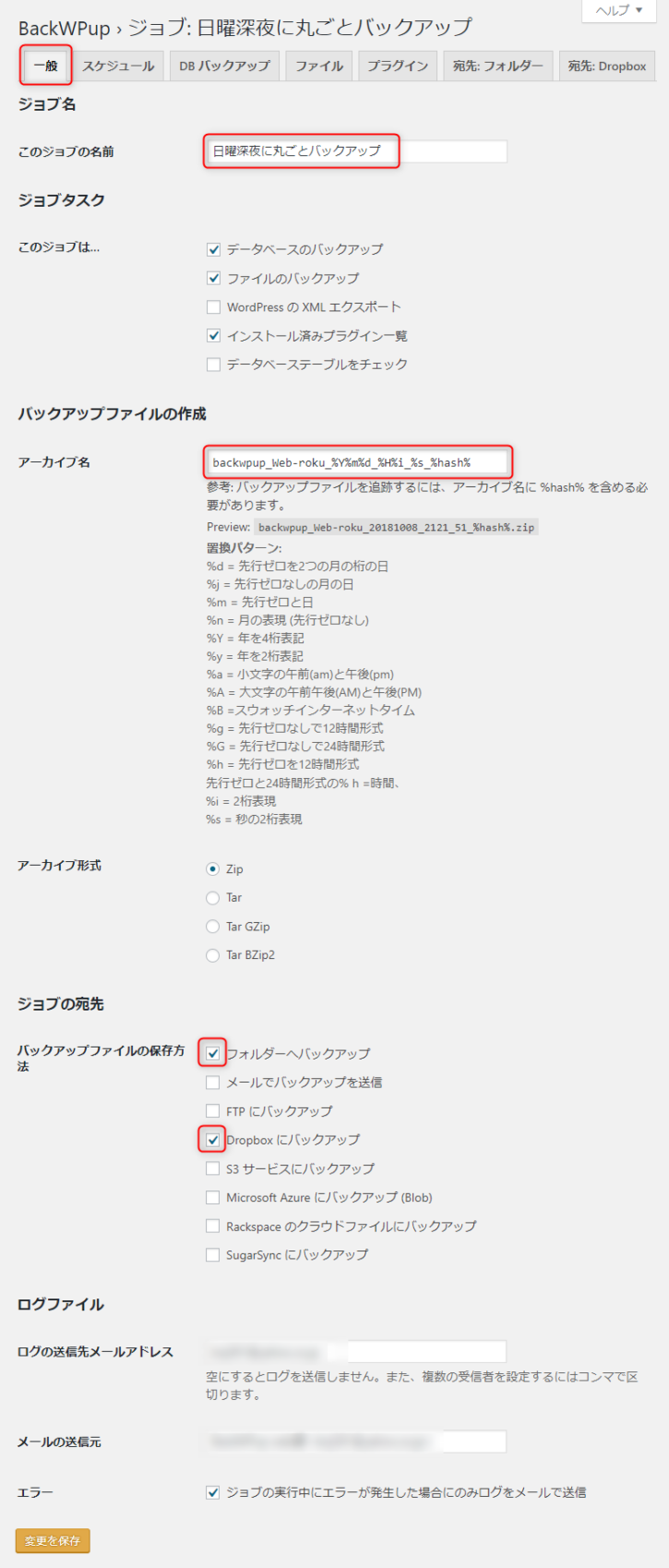
「スケジュール」タブ
週一回に設定します。曜日と時刻は、サイトへのアクセスが少ない時間を選びます。私は日曜3時にしています。
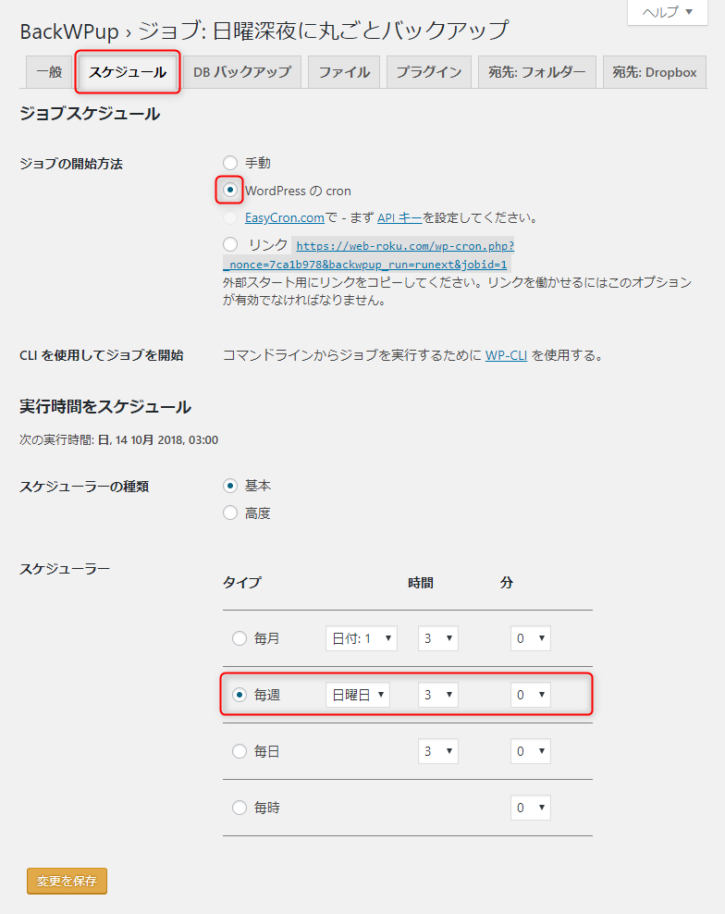
「DBバックアップ」タブ
デフォルトのままでOKです。全テーブルがバックアップされます。
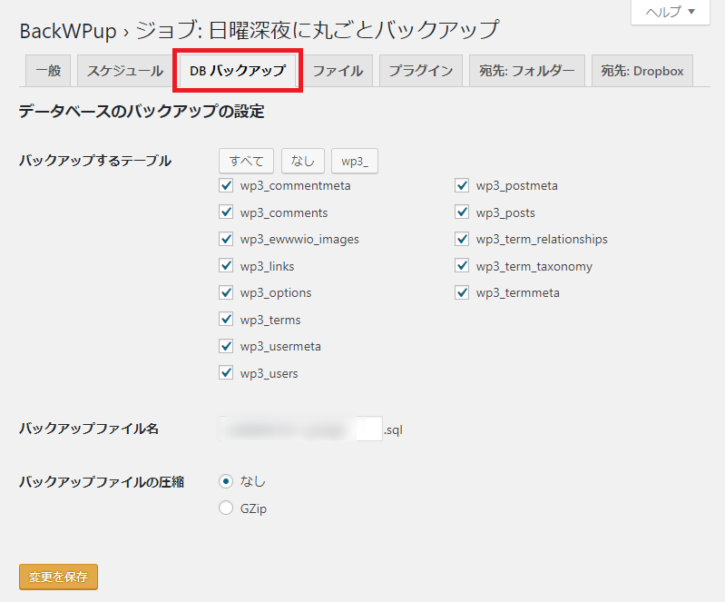
「ファイル」タブ
デフォルトのまま。ほぼ全てのファイルがバックアップされます。テーマやプラグインをバックアップしたい場合は、ここで該当するものにチェックを入れてください。
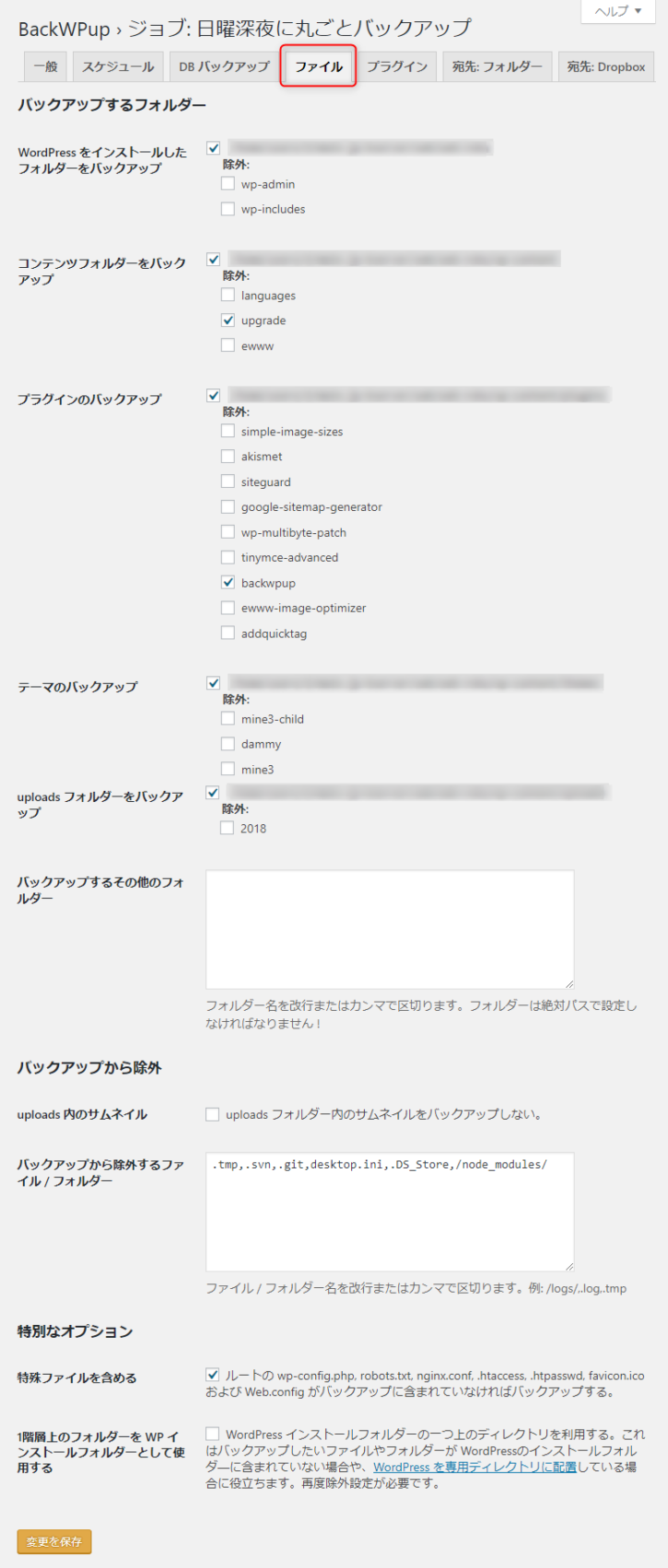
「プラグイン」タブ
デフォルトのままでOKです。
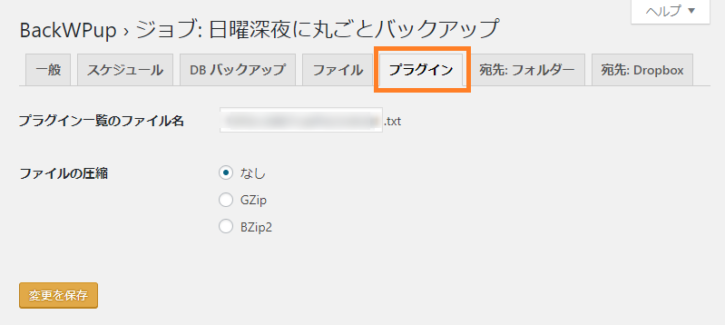
「宛先:フォルダー」タブ
バックアップファイルを保存するフォルダーを、自分が管理しやすいフォルダーに変更します。ログファイルと同じ場所を指定すると管理が分かりやすくなります。
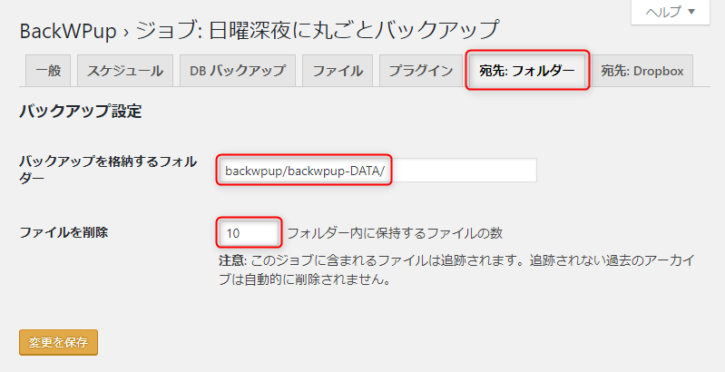
「宛先:Dropbox」
こちらはDropboxを使う場合です。保存先フォルダーをサイト名に変更するとわかりやすいです。保持するファイルは私は10にしていますが、5でも十分だと思います。
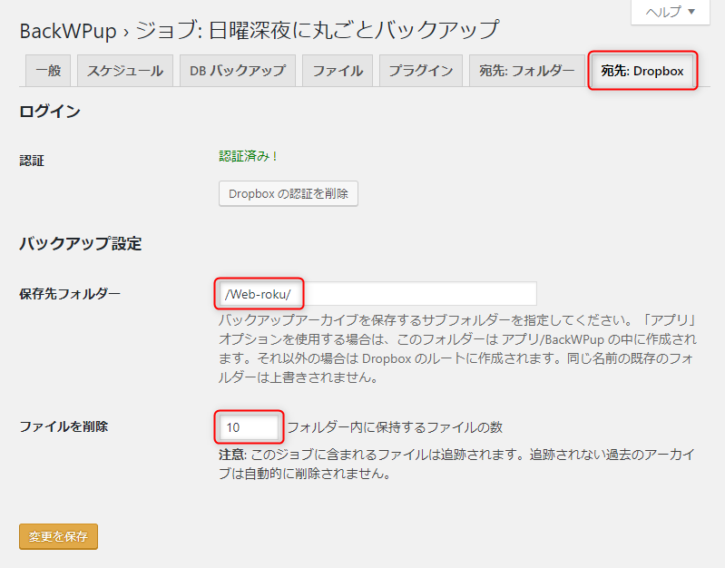
以上で、サーバーとDropboxに週一回WordPressが丸ごとバックアップされます。
いざというときのために、バックアップは必ず取っておいた方が良いです。あと、サーバーとDropboxの容量がいっぱいになっていないか月一くらいでチェックするのもお忘れなく。
コメント
記事No.447