ASUSノートPCのメモリを4GB⇒8GBに増設してみた。効果は?

自宅で使っているASUSノートPCのメモリを4GBから8GBに増設しました。増設前は動作がもっさりしていたけど、増設後はサクサク快適に!そのときの作業の様子と増設効果をビフォーアフターでまとめます!
ASUSノートPC
今回メモリを増設したPCがこれです。(下図)

2018年9月に家電量販店(〇ーズデンキ)できっかり6万円(税込)で購入したASUS VivoBook F542Uです。安価な割に、CPUはCore i3を搭載し、液晶は1920 × 1080のFHDを備えています。DVDマルチドライブも内蔵しているので、PCでやりたいことはこれ1台で一通りこなすことができます。このスペックで国内メーカー品だと倍くらいの値段はするので、かなりコストパフォーマンスが良い15インチノートだと思います。
ただし、嗜好性に関する部分は値段相応といった感じです。筐体色は、私は黒系が好みなんですが、白一色しか設定がありませんでした。あと、液晶の発色も国内メーカーのキレイさにはかないませんね。まぁそのあたりは安さ優先と割り切って使っています。
主なスペックは下の通り。
| 項目 | 仕様 |
|---|---|
| PC | ASUS VivoBook(15インチノート) |
| 型式 | F542U |
| CPU | Intel Core i3-7100U, 2.4GHz |
| メモリ | 4GB |
| ディスプレイ | 1920×1080(FHD) |
| HDD | 1TB (5400rpm) |
| 光学ドライブ | DVDスーパーマルチドライブ(内臓) |
| OS | Windows10 64bit |
このPCに4GBメモリを増設して、もともと積んでいる4GBと合わせて合計8GBにしようというのが今回のメモリ増設計画です。
増設前の使用感
メモリ増設前の使用感についてさらっと触れておきます。メモリ増設前の使用感は、「少々難あり」です。
ワードやエクセルを使う程度なら何の問題もなく動作するのですが、Chrome、Atom、Gimpなどの少しヘビーなソフトを同時に使おうとすると一気に動作が重くなります。どのくらい重くなるかというと、Chromeで新規タブを開くのに30秒~1分もかかるくらい遅くなります。新規ウィンドウじゃないですよ、新規タブです。本来なら3秒くらいで開くべきヤツです。
なんででそんなに遅くなるかっていうと、理由は明白。複数ソフトを同時に使用するとメモリ使用量が簡単に90%を超えてしまうから。せっかくCPUにCore i3を積んでるのに、メモリ不足のせいで本来の性能を全く発揮できてないとてももったいないPCです。
私が推測するに、Windows10のPCをメモリ4GBで使っている人は、皆さん似たような使用感をお持ちなのではないでしょうか。
メモリ不足でPC重くなる理由
PCに詳しくない人の為に少し補足します。PCでソフトを使っている間、ソフトの動作に必要なデータやらなんやらはメモリに一時記憶されます。メモリはデータの出し入れがとても速いので、メモリーが足りているうちはソフトはすいすい動きます。しかし調子に乗ってたくさんのソフトを同時に使用したりするとメモリが足りなくなります。メモリが足りなくなると、あふれたデータはHDD(ハードディスク)で読み書きされてメモリーの不足を補います。しかし、HDDはメモリーに比べてデータの読み書きがメチャメチャ遅いのです。そのため、メモリーがいっぱいになってHDDにヘルプを頼んだ瞬間から、PCの動作が急激に重くなるというわけです。重いだけならまだいいですが、PCがフリーズして固まってしまうこともあります。
増設したメモリ
今回増設に使ったメモリはこれ↓です。

↑Crucialの4GB SODIMMメモリ。規格はDDR4のPC4-19200 (DDR4-2400)です。容量は4GBと今時ではそれほど大きくありませんが、最近の規格に適合したまぁまぁ早い(らしい)メモリです。Amazonで税込5,050円でした。

↑型番はD4N2400CM-4Gです。
このメモリにした理由は2つ。一つは、PCにもともと付いているメモリがPC4-2400なので、同じ規格・同じ容量のメモリにしたかったということと。もう一つはその規格のメモリの中でも比較的安価でかつ購入者の評価が高かったからです。(近ごろはネット上の評価もステマが多いですね。でもステマの文章にはどこか違和感があるので、注意して読めば気付きます。)
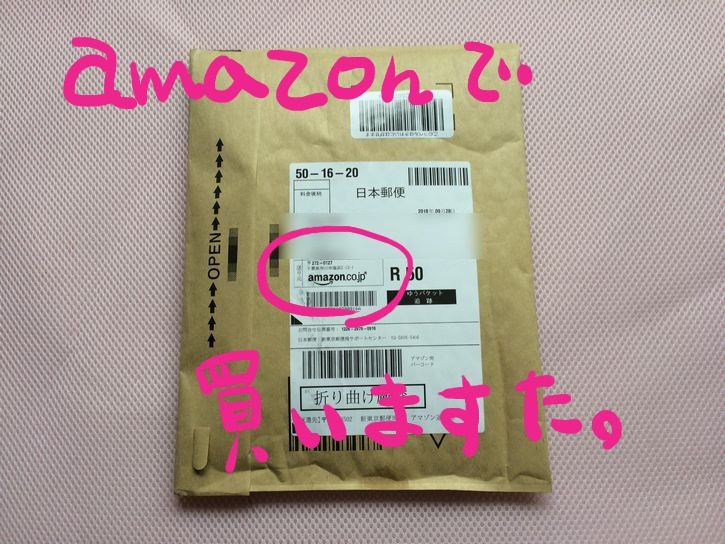
↑Amazonで注文した4日後に家に届きました。ちなみに私がAmazonを使ったのはこれが初めて。注文した商品の配送状況とかもネットで見れるんですね、便利。でもはじめの3日間は全く進捗がなくて焦らされました。(どう考えても在庫がありそうなこの商品に対してこの絶妙な焦らし期間。さては即日配達のアマゾンプライム会員へ誘導するためですねAmazonさん。さすがです!いやまてよ、届いたときの喜びを大きくするための演出か!? 注:混乱中)

プチプチ付きの封筒にスッポーンと入れてあるだけ。簡易包装ですw。送り状の1枚すら入っていません。米国企業ならではの余裕と合理的性を感じましたね。
メモリ増設の様子
ではいよいよPCを開けてメモリを増設します!とは言ってもメモリを選ぶときに何回か開けたのでこれがこれが3回目くらい。慣れたものです。
注意
メモリ増設により生じたPCの不調は、メーカーの保証適用外となる場合があります。PCの取説・保証書をよく確認し、自己責任にて行ってください。またPCによってメモリ増設の可否や適合するメモリの種類、増設の方法は異なります。詳しいやり方はそれ専門のサイトでお調べください。

↑PCの裏面にメモリスロットのフタがあります。フタはプラスねじ1本で止められています。このねじ、見た目以上に小さいです。ぴったりの大きさのプラスドライバーを使わないとねじ山がつぶれてしまうので注意です。私はたまたま持っていたメガネドライバーを使いました。

↑フタを開けるとこんな感じです。このPCは、メモリースロットが2つあります。そのうち片方には4GBメモリ(SK Hynix社製の4GB PC4-2400)がもともと付いていました。今回は空いている方のスロットにメモリを増設しちゃいます!
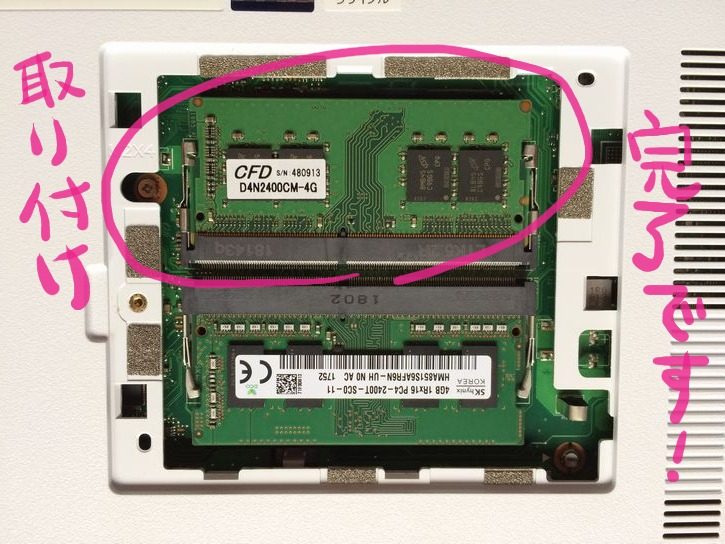
↑はい、あっという間にメモリ取り付けが終わりました。斜め上からスライドさせるように差しこみ、奥まで届いたらカチッと金具のツメがはまるまで上から押さえればOK。道具は何もいりません。簡単です。
フタを開けただけで、こんなにすぐにメモリスロットが見えるPCは珍しいかもしれません。そういう意味ではこのPCは親切設計ですね。もし皆さんがメモリ増設をお考えなら、メモリを手に入れる前にスロットの場所を調べて、自分の手に負える構造かどうかを確認しておいた方がよいと思います。
あとは元通りにPCのフタをしてねじでしめれば増設作業は完了です!
ちゃんと増設できたのかな?
はたしてちゃんとメモリは認識されているのか!?恐る恐るPCの電源をON!頼むから無事に認識しておくれ!
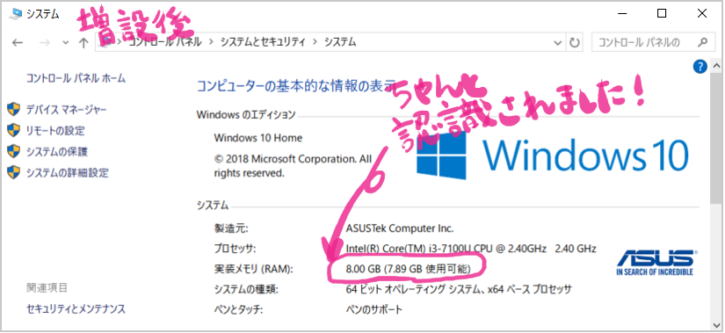
↑今回のメモリ増設で一番緊張した瞬間です。Windows10は無事に起動!よかった壊れてない!ではメモリはどうだ!?コントロールパネルからシステム情報をチェック、、、、。
やったー!ちゃんとメモリ8GB認識されてました!!よかった~。(超安堵)
速さを測定
ということで無事にメモリの増設ができたので、PCの速度をざっと測ってみました。
1.ソフト単体の起動時間
まずは、ソフト単体の起動時間をメモリ増設前後で比べてみました。測定方法は、ずばりストップウォッチです(従いまして測定結果には数秒の誤差はあることをご了承ください)。そして実際に測定した結果が下の表。
| タスク | 増設前 | 増設後 |
|---|---|---|
| 電源ONからWindows起動完了 | 3分00秒 | 3分11秒 |
| PCシャットダウン | 31秒 | 36秒 |
| Windowsの再起動 | 3分22秒 | 3分30秒 |
| Chrome起動 | 21秒 | 19秒 |
| Gimp起動 | 40秒 | 35秒 |
| Atom起動 | 75秒 | 76秒 |
| Adobe Premiere Elements11起動 | 62秒 | 57秒 |
う~ん。特に効果は見られません。どのソフトの起動時間も、増設前と増設後で数秒違う程度。誤差の範囲といっていいでしょう。少しがっかりしましたが、もともとソフト単体を使う程度ならメモリが足りていたと考えればまぁ妥当な結果です。
Windowsの起動ぐらいは早くなるだろうと期待していたのですが、残念ながらそれも効果なしでした。おそらく5200rpmのHDDがWindows起動速度のネックになっているのだと思います。Windowsの起動を早くするには、メモリじゃなくてHDDをSSDに載せ替えるなどしないとだめですね。
このように、ソフト単体を使う程度だったら、メモリを増やしても効果はあまり感じられないと思います。みなさんもそこらへんは過度な期待をしないようにしましょう。
2.複数のソフトの起動時間
ならば、複数のソフトならどうだ!?ということで、同時にたくさんのソフトを起動してみました。正確な時間は測定していませんが、こちらはびっくりするくらい早くなりました!
メモリ増設前は複数のソフトを起動すると頻繁にプチフリーズしてしまって、ちょっと作業したら10秒待って、またちょっと作業したら20秒待って、別のソフトを立ち上げるのに3分待ってなど、とても作業になりませんでした。
それが何ということでしょう!メモリ増設後は複数のソフトを同時に使用してもサクサク起動!作業中も待ち時間はほとんどありません。超スムーズにになりました。
↑こんな感じでいろいろ並行して起動してもスムーズに動作!これでメモリ使用量は40%程度。戸愚呂(弟)ならばまだ細マッチョくらいで、かなり余力を残しています。よっぽど意図的に無茶な動作をさせない限り固まることもありません。
「マイPCよ、お前はこんなにできる子だったんだね。国内メーカー品じゃないからダメなのかと少し疑ってたよ。ごめんよ。」
今回メモリを増設して一番良かったのは、この「複数のソフトを同時に使っているときの動きがサクサクになったこと」ですね。
ベンチマークを測定
さてここからは、メモリ増設でどれくらいPCの性能が上がったかを、いくつかのソフトを使って計測していきたいと思います。いわゆるベンチマーク測定です。
1.WinSATで測定
まずはWinSatでPCのパフォーマンスを測定しました。
WinSatとは?
Windowsに標準で入っているベンチマークを測定するアプリケーションです。測定方法はこちら→「PCのパフォーマンス測定方法【Windows10】」
WindowsのPCなら、何の準備もなくWinSatで簡単にベンチマークを測定することができます。お手軽なのでPCのパフォーマンスを調べたい人は試してみるのをおすすめします。
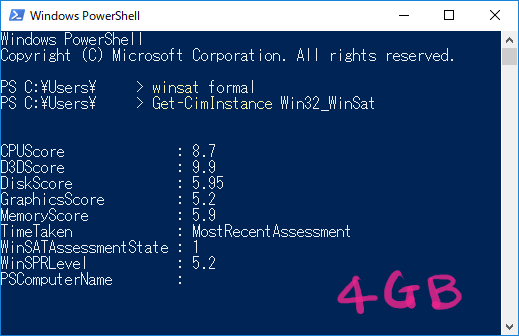
↑メモリ増設前に測定した結果がこれ。
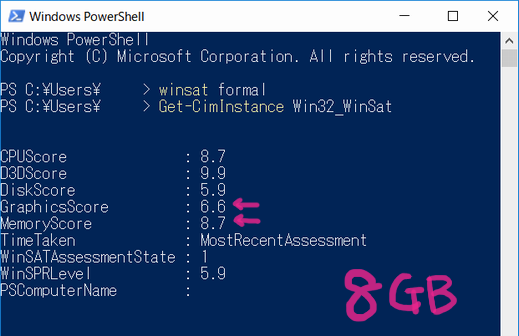
↑そしてメモリ増設後の結果がこれ。 なんとグラフィックススコアが5.2から6.6へ向上し、メモリースコアが5.9から8.7へ向上しました!
メモリースコアが上がるのは想定していましたが、グラフィックススコアまで上がるとは意外でした。グラフィックススコアはてっきりグラフィックボードの性能に全面的に依存しているものだとおもっていましたが。これは嬉しい誤算です。
ところで、このスコアアップがくらいすごいのかっていうと、、、正直わかりませんっ。いいんです、こういうのは性能が良くなったことを、具体的な数字で確認することに意味があるんです。プライスレスな自己満足なのでありますッ!
2.ドラゴンクエストXで測定
続いてドラクエXのベンチマークソフトで測定しました。
このソフトについて
トラゴンクエストXが快適にプレイできるPCかどうかをチェックするためのソフトです。スクウェア・エニックスが配布しているフリーソフトです。→公式ダウンロードページ
ドラクエXのキャラクターによる3Dのショートストーリーが流れて、その最中にグラフィック性能をなどを測定している模様。ストーリーは5分くらいかな。セリフはありませんが、音楽と映像で何となく話はわかります。ちょっと癒されますよ。
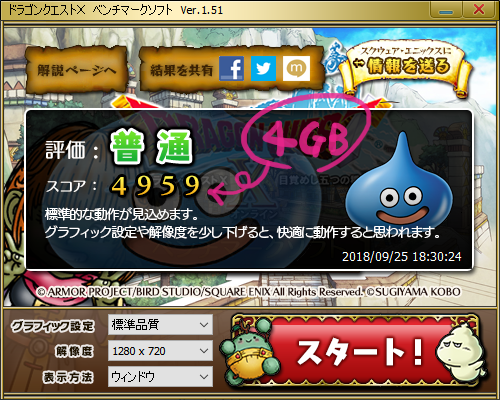
↑これが増設前の測定結果です。評価は「普通」で、スコアは4959でした。ショートストーリーは途中で固まったりすることもなく普通に見ることができました。

↑そしてこれが増設後の結果です。評価が2ランク上がって「とても快適」になり、スコアは7076にアップしました。
ショートストーリーを見ている分には増設前後で特に違いを感じませんでしたが、内部の処理的にはかなり余裕ができたようです。もっと大きなウィンドウサイズで測定したら違いが実感できるのかもしれませんね。
それはそうと、ちょっとだけドラクエがやりたくなりました。ドラクエの音楽はすごいですね。全ての日本男子を無条件でわくわくさせます。
3.CrystalDiskMarkで測定
最後にCrystalDiskMarkでHDDの読み書きスピードの測定をしました。メモリを増やしてもHDDの読み書きは早くならないはずですが、一応確かめてみようということで測定してみました。
このソフトについて
ハードディスクやSSD、USBメモリなどの読み書きスピードを測定するソフトです。ひよひよ氏制作のフリーソフトです。→ひよひよ氏サイトのダウンロードページ
このソフトを使ったのはこれが初めてですが、目的が明確に絞られた良ソフトだと思いました。フリーで配布されていてとてもありがたいです。
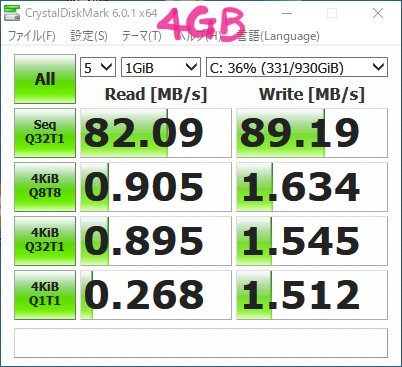
↑増設前の結果がこれ。最上段左の82.09MB/sが読み出しスピードで、右の89.19MB/sが書込みスピードです。
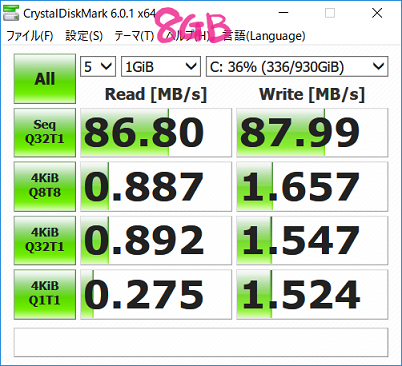
↑そして増設後の結果がこれです。読み出しは86.80MB/sで、書込みは87.99MB/sでした。予想どおり特に目立った変化はありませんでした。
HDDの読み書きは、PCの性能というよりもディスクの物理的な回転速度に大きく依存するので、メモリを増設しても効果はありませんね。(SSDなら効果があるのかな?)
まとめ
今回、メモリを増設して「良かったな」と思ったのは、やはり複数のソフトを使っているときのサクサク感です。このサクサク感を体感したら、もう元の4GBには戻れません。
そもそもWindows10を使っているだけで、常にメモリ2GB~3GBくらい消費してしまうので、メモリ4GBでは足りなくなって当然です。8GBに増設してようやくPC本来の性能が発揮できるのではないでしょうか。
メモリ4GBでWindows10を使っている人は増設すると快適になると思いますよ。
| 項目 | 効果 |
|---|---|
| Windows起動時間 | ×(効果みられず) |
| 1ソフトの起動・操作時間 | ×(効果みられず) |
| 複数ソフトの起動・操作時間 | 〇(効果大 かなりサクサクに) |
| ベンチマーク測定 | 〇(グラフィックスとメモリのスコア向上) |
| HDD読み書き速度 | ×(効果みられず) |
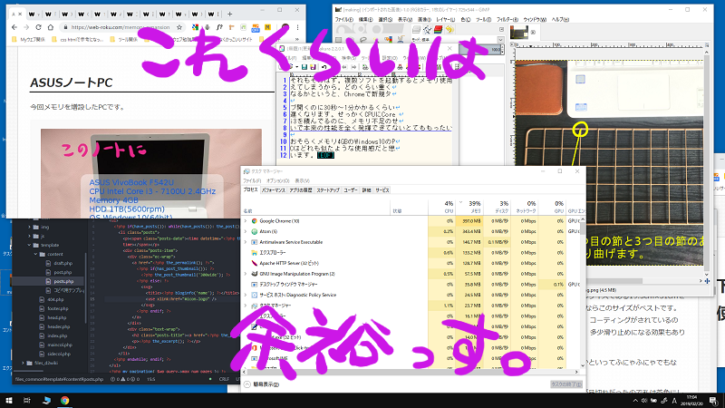
こんにちは。昨日同じpcを買いました。
タスクマネージャーを見るとディスクの使用率が常に90%くらいに
なっているのですが、ディスクの使用率が高くなることありましたか?
masi_xyzさんへ
ディスク使用率は気にしてチェックしてなかったので、私が買った当時がどうだったかは覚えていません。すいません。この文章を書いている時点はディスク使用率は3%程度です。
参考になればと、いくつか思いつく原因を書いてみます。
・記事の中でも少し触れてありますが、メモリが足不足するとハードディスクにアクセスしだすので、もしかしたらメモリ不足でディスク使用率が高くなっているのかもしれません。
・特定のアプリケーションが悪さしている場合は、タスクマネージャーでディスク使用率の高いものから順にソートしてみると原因か分かるかもしれません。
・ウィルスチェックプログラム(Windows Defender)がHDDをチェックしているからからかもしれません。おぼろげな記憶では初回チェックは結構時間がかかったような記憶があります。
PCを買ってすぐの時は、思った通り動作しないと不安になる気持ちはよくわかります。上記のように最初はPCが頑張っている可能性もありますので、数日様子をみてはどうでしょうか。
突然のコメントで失礼いたします。
同じパソコンをお求めやすいかなと思い、購入したのですが、遅さにびっくりしました。このスペックでこんなに遅いのは不良品だと思い、がっかりしていのですが、理由があったのですね。友人のパソコンがめちゃくちゃ早いので、やっぱり値段がかなと、がんばって仕事して新しいのを買おうと思っているさなか、このHPに出会いました。HDDの回転が影響するとはしりませんでした。同じメモリを買って、増設したところ、びっくりするほど早くなり(友人のパソコンには及びませんが)この子ならずっとつきあっていけます。感謝しすぎてコメントださせていただきます。ありがとうございました。
mrhitohanaさんへ
メモリを増設して快適になったようで良かったですね!このPCの潜在能力に気付いてくれた人が増えて私もこのページを書いたかいがありました。
浮いたお金で外付けHDDでも買ってあげてくださいな。万一に備えて大事なデータのバックアップを取っておくと安心ですよ。
それでは。
同じノートpcのメモリ増設を検討しているのですがメモリの最大容量などわかれば教えていただけないでしょうか。8GBの増設を行おうと考えています。
thさんへ
コメントありがとうございます。残念ながらメモリの最大容量はわかりません。私が増設した当時にもthさんんと同じ疑問を持って海外のサイトまで情報探しに行ったのですが見つかりませんでした。トラブルの元なのであまり表に出したくない情報なのかもしれませんね。結局私の場合は「4MBなら多分大丈夫だろう」という勝手な推測で増設しました。
他に調べ方としては、当時は思いつきませんでしたが、ASUSのサポートに問い合わせてみるのもいいかもしれません。チャットで気軽に問い合わせられるようです。うまく聞けば教えてもらえるかもしれません。
Windows起動速度ならやはりSSD換装です。5分以上かかっていたものが30秒掛からなくなりますよ
匿名さんへ
コメントありがとうございます。
やっぱりSSDだとそんなに早くなるんですね!うらやましか~
CPU使用率に効果はあるのですか??
あままさんへ
メモリを増設してもCPU使用率にはあまり効果はありませんです。
CPU使用率が常時高い(90%とか)場合は、使っているソフトウェアの計算処理が重すぎるとか、CPUの性能が不足しているというようなことが主な原因です。
CPU使用率を改善するには、処理の重いソフトを使うのをやめるか、いっそCPU性能の高いPCに買い替えるかという対策ぐらいです。
返信ありがとうございました!!
なにぶん素人なもんで詳しく説明してもらえて良かったです^^
匿名さんへ
いえいえ、どういたしまして。
初めてメモリを増設しようと考えている中、偶然このサイトにたどり着き拝見させて頂きました。写真やリンクも貼られており分かりやすい口調の文書で初心者目線で大変参考になりました。ありがとうございました。
Y.Mさんへ
コメントありがとうございます。
このページはメモリ増設でPCが快適になった嬉しさのあまり勢いで書いたものです。Y.MさんのPCのメモリ増設で少しでもお役に立つことがあれば書いたかいがあります。こちらこそ励みになりました。ありがとうございました。
このCPU、メモリの最大容量は以下にでています。
https://ark.intel.com/content/www/jp/ja/ark/products/95442/intel-core-i3-7100u-processor-3m-cache-2-40-ghz.html
調べ方はプロセッサーナンバーを検索し、インテルのデーターシートを当たるだけです。
WIN98さんへ
コメントありがとうございます。
インテルにこんなサイトあるんですね~、初めて知りました。これは今後のPC選びの時にも参考になりそうです。
情報ありがとうございましたー!!
補足説明です。
core-i3-7100u の場合、データーシート上は32GBとなっていますが、BIOS 制限があれば、そちらの制限に従います。
又、BIOS 制限が無ければ、メモリスロット全体でこの容量なので、メモリスロット2本の場合は1メモリスロット当たり16GB 迄となり、メモリスロット4本の場合は1メモリスロット当たり8GB 迄しか搭載出来ません。
いずれにしても、実際に1メモリスロットのみに16GB のメモリを積んでみて、上手く起動出来るかどうかで次に搭載するメモリを判断するのが、最善だと思います。
あままさんへ
CPU使用率に効果がある場合と無い場合の2つがあります。
効果がある場合はメモリーオーバーヘッドとディスクオーバーヘッドやディスクアクセスが無ければ、CPU は余計な処理をしないので、効果有です。
効果が無い場合は先程と反対の場合です。具体的な一例だと、64ビットOS上で32ビットソフトを動かした場合です。この場合は必ずメモリーオーバーヘッドが発生するので、CPU使用率はメモリーアクセスが通常の2倍程度発生している為に多少高くなります。又、光学ドライブに書込みをする場合、ディスクアクセスが多くなるので、CPU がディスクに割込み処理をかけている為CPU使用率が高くなります。仮に光学ドライブのバッファーが数GB あれば、ディスクに対して割込み処理が発生しなくなるので、CPU使用率は低くなる筈です。
WIN98さんへ
コメントありがとうございます。
なるほど~。CPUの仕様に加えてBIOSの制限も気にしないといけないのですね。そしてその容量をスロット数で分けると。仕組みがよくわかりました!
PCにお詳しいですね。勉強になりました。
ありがとうございました!
投稿内容と趣旨が異なりますが、SSD換装でF542に対しての情報が少ないため、作業者の技術スキル(ノートPCの分解程度)があるとして、追加情報的に参考になればとコメントさせていただきます。
もちろん、マザーのリビルトやモデルや製造時期による個体差は、各自の確認のもととご理解ください。
F542のマザーは、基本X542と同じです。GPU(GeForceMX)搭載やCore i7、i5、i3などの差はあります。
I/FとしてsATAの2.5インチHDD/SSDと、M.2のSATA(MベイまたはB&Mのtype2280、2260)はストレージとして搭載可能です。
よって、動画や情報確認で、X542のSSD換装情報は役に立ちます。
当方は、F542のi3-7100のHDDの1TBですが、以下に換装・追加済みです。
・M.2 sATA
→WD BLUE 2280 1TB
※本体内部左手前
※固定はバッテリービス共用
・SATA(HDD入換)
Seagate 1TB 5400rpm
→Samsung 860 QVO 1TB
※本体内部右手前
※固定ビスはSDカード基板x1、2.5インチベイ固定x1、バッテリー固定共有x1の3本
※取り付け取り外しは、バッテリーとDVDドライブを外さないと干渉する。
・メモリ
SK Hynix 4GB PC4-2400T
→HRUIYL(知らない)のMicronチップ 8GB PC4-2400 x2の16GB
※本体裏分解不用
※本サイト内容通り
・HDDクローン
有名なフリーのクローンソフト
クローン先はM.2の1TB
フォーマット形式はGPT
リカバリゾーンもクローンできている
動作確認済み
(分解参考)
裏ビスは、メモリ部カバーの1本と内部の基板の2本。
筐体は10本。
キーボード面の筐体を外す。
リボンケーブルは2本
バッテリーは、黒い箱。ビス3本。取り外しは、マザー側(箱の右上)から。
DVD固定はマザー共用の1本。
2.5インチベイ右のSDカード基板は、手前左のビス1本と筐体の爪。
2.5インチベイ上部に張り付いたリボンケーブルは、一部バッテリーにも張り付いてるので、マザー側とSD基板側を外し、バッテリーの粘着を浮かせば、2.5インチベイに固定されたままフリーになる。
以上、F542のSSD換装、M2追加の参考になればと思います。
ただし、ノートPCの筐体を開ける行為は、保証がなくなりますので、それらを理解し、IFの規格を把握した自作ユーザー向けの話しですので、自己責任のうえ、ご注意ください。
HDDからSSDの換装は、起動、シャットダウンを始め、HDDへの読み書きが数分から数十秒になります。
メモリも増設する事で、画像変換や編集など、大きなデータを処理する上でかなり有効ですから、使われているアプリによって如実に差がでることもあります。
また、過去に、32GB搭載できるか?というコメントもありましたが、メーカーの仕様として16GBとなってますから、i3として、32GBにするコストと恩恵を鑑みれば、無理な投資をするまでもないかと思います。
X542のGeForce搭載マザーで、i7なら、その価値も有るかも知れませんが…
tkaseさんへ
SSD換装についての情報ありがとうございます。
いつかSSD換装にチャレンジする時に参考にさせていただきます。
管理人さんへ
なかなかF542のSSD換装情報がなく、Corei3クラスでのパワーアップに悩みました。
海外サイトでは、同形状のX542のGeForceMX付きマザーも販売されてますが、i5やi7のCPUを探すのが難儀ですし、言葉が妥当ではないかも知れませんが、5,6万のi3のノートに多分な投資は妥当とは思えないので、SSD換装とメモリ追加で十分かと、そこまではやってみました。
SSDは特性上新品が良いです。
オークションよりpay◯◯モールとかの方が安かったりします。
還元含めれば1万程度で1TBが狙えます。
Cドライブだけ、M.2 SATAにクローンするだけでも、相当快適になります。
筐体の分解も、薄めのカード(キャッシュカードみたいなもの)を隙間に差し込んで、こじらずに、くるっとPCの隙間に這わせて一周するくらいで爪は浮きますので、保証が切れたら、バックアップをしてやってみてはいかがでしょうか。
M.2なら追加で、HDDを抜かなくても良い(外さない)ので、楽にSSD化できます。
HDDを消す(フォーマット)のに、若干勇気が入りますが…
またM.2に移行した場合、BIOSなどで、起動ドライブの変更が必要です。
SATAの読み取り(認識)順が、HDDの方が早いためです。
SATA0がHDD
SATA1がM.2のためです。
追記しちゃいましたが、併せて参考にしていただけたら幸いです。
Hello sir is it possible to add 8gb and 4gb all together.?
To Xian,
Unfortunately, I don't know if it's possible.
R103Bを持っていますがとても参考になりました。OSが死んで再起動もままならず、四苦八苦して工場設定に戻してからWin10を入れてクーロンコピーのSSDに換装しました。やっと使えるようになったと思いきや、動画がまともに見れないのでメモリを増設を考えています。メモリの型番や仕様が分からなくて調べてましたが、開けてみれば分かるんでした。
たまにゃんさんへ
コメントありがとうございます。OSがお亡くなりになってSSD換装とは大変でしたね。メモリ増設うまくいくといいですね。
ノートPCだとできることが限られますが、メモリ増設&SSD換装で、古いPCでもかなり快適になりますよね。
メモリスロットやHDDへのアクセスのしやすさは、確かにメーカーやモデルによってマチマチですね。背面の20個近いネジを全部外さなければいけない場合もありますし、数本のネジで済む場合もありますし。
あとは安いモデルだと、メモリースロットが1本のもあるので、購入時にはその辺りも気を付けたいところですね。
ちなみに私がAmazonでメモリーを購入したら、郵便ポストに入ってました。15,000円もしたのに、ポストインとは。。。
ボリさんへ
ノートPCの場合は特に事前の下調べをちゃんとやっておかないとですね。
ポストインは、、、合理性を追求した結果なのですよ、きっと、、、。
4GBだったので増設したいけどどうするかわからなくて彷徨っていたらここに来ました。物凄く助かりました!ありがとうございます
匿名[810]さんへ
コメントありがとうございます。お役に立てば何よりです。増設がうまくいくと良いですね。