XMedia RecodeでMOVからmp4へ変換する時のおすすめ設定5パターン

「XMedia RecodeでMOVファイルをmp4へ変換したいけど、どう設定すればいいのか分からない」という人へ、私が実際に使っている設定を目的・用途別に5パターン紹介します。あなたの目的に合った設定がきっと見つかります。
おすすめ設定まとめ
XMedia RecodeでMOVからmp4に変換するオススメ設定のまとめです。
一覧リスト
おすすめ設定は5パターンあります。クリックで各設定方法へジャンプします。
| パターン | 目的 | 形式 | 画質 | ファイルサイズ | 補足 |
|---|---|---|---|---|---|
| ①劣化なし | 画質劣化なしで変換 | MOV→MP4 | ★★★★★ | 元と同じ | MP4に変換するだけ |
| ②高画質 | 高画質でファイルサイズを半分に | MOV→MP4 | ★★★★ | 元の1/2 | あまり使わないかも |
| ③汎用 | 使いやすい画質とファイルサイズ | MOV→MP4 | ★★★ | 元の1/5 | イチオシ 迷ったらこれ |
| ④軽量 | とにかくファイルサイズを小さく | MOV→MP4 | ★★ | 元の1/10 | ネット動画とかに |
| ⑤解像度変更 | 動画のタテヨコサイズ(解像度)を下げる | MOV→MP4 | ※1 | 解像度による | 元動画の解像度が高すぎるときに |
※1:画質自体は劣化しません。ただし画素数が少なくなるため、大きなディスプレイに拡大して表示するとするとぼやけます。意味通じるかな?
画質比較
各パターンの画質は下のスクリーンショットを参考にしてください。(クリックで拡大)
いずれもiPhone6で1分の短い動画(解像度は1,920×1,080)を撮影しMOVからMP4へ変換したものです。ぱっと見は似たような感じですが、背景の雑草などを比べると画質の差が分かると思います。
①劣化なし:画質の劣化なしで変換する
結婚式や子供の入学式など「永久保存したい大切な動画」を、画質を劣化させずにデータ形式だけ変換したい場合のおすすめ設定です。
このパターンの特徴
- 画質★★★★★
- 〇最高画質で劣化なし!
- ×データ変換時間が長い(めやす:元動画の再生時間×6)
- ×ファイルサイズが小さくならない(元動画とおなじ程度のサイズ)
このパターンの設定方法
このパターンの設定手順は以下の通りです。
音声トラック1(一般)タブの設定
ソースの音声情報が記載されているのを確認してください。
そしてサンプルレートをソースと同じ値、チャンネルをソースと同じ値、レート制御モードを「平均ビットレート」、ビットレートをソースと同じ値にします。
元動画ファイルのプロパティを確認
元動画ファイルを右クリック→「プロパティ」→「詳細」タブの中に記載されている「データ速度」を確認します。

以上でパターン①の設定は完了です。「+リストに追加」→「エンコード」を押すと、動画の変換が始まります。変換にかかる所要時間のめやすは、動画の再生時間×7です。
②高画質:高画質でファイルサイズを半分に
高画質は維持したいけどファイルサイズもできれば小さくしたい。という方ににおすすめの設定です。
このパターンの特徴
- 画質★★★★
- 〇画質はすごく良い(ホントに劣化してるの?と思う高画質)
- 〇ファイルサイズを元動画の約半分に減らせる
- ×データ変換時間が長い(めやす:元動画の再生時間×5)
このパターンの設定方法
このパターンの設定手順は以下の通りです。
音声トラック1(一般)タブの設定
ソースの音声情報が記載されているのを確認してください。
そしてサンプルレートをソースと同じ値、チャンネルをソースと同じ値、レート制御モードを「平均ビットレート」、ビットレートをソースと同じ値にします。
元動画ファイルのプロパティを確認
元動画ファイルを右クリック→「プロパティ」→「詳細」タブの中に記載されている「データ速度」を確認します。

以上でパターン②の設定は完了です。「+リストに追加」→「エンコード」を押すと、動画の変換が始まります。変換にかかる所要時間のめやすは、動画の再生時間×5です。
③汎用:使いやすい画質とファイルサイズ
画質はわりとキレイでファイルサイズをかなり小さくできる設定です。画質とファイルサイズのバランスがとれていて、一番使い勝手が良い設定です。私のイチオシです!
このパターンの特徴
- 画質★★★
- 〇画質はけっこう良い(よーく見てやっと劣化が分かる程度)
- 〇ファイルサイズを元動画の1/5に減らせる
- ×データ変換時間がやや長い(めやす:元動画の再生時間×4)
このパターンの設定方法
このパターンの設定手順は以下の通りです。
音声トラック1(一般)タブの設定
ソースの音声情報が記載されているのを確認してください。
そしてサンプルレートをソースと同じ値、チャンネルをソースと同じ値、レート制御モードを「平均ビットレート」、ビットレートをソースと同じ値にします。
元動画ファイルのプロパティ
元動画ファイルを右クリック→「プロパティ」→「詳細」タブの中に記載されている「データ速度」を確認します。

以上でパターン③の設定は完了です。「+リストに追加」→「エンコード」を押すと、動画の変換が始まります。変換にかかる所要時間のめやすは、動画の再生時間×4です。
④軽量:とにかくファイルサイズを小さく
画質は問題なく見れるレベルをギリギリ保ちつつ、ファイルサイズをとにかく小さくする設定です。この設定よりもファイルサイズを小さくすると汚い印象の画質になります。
このパターンの特徴
- 画質★★
- 〇ファイルサイズを元動画の1/10に減らせる
- 〇データ変換時間はやや短め(めやす:元動画の再生時間×3)
- ×画質はギリぎり(視聴には十分耐えられるがキレイとはいえない)
このパターンの設定方法
このパターンの設定手順は以下の通りです。
音声トラック1(一般)タブの設定
ソースの音声情報が記載されているのを確認してください。
そしてサンプルレートをソースと同じ値、チャンネルをソースと同じ値、レート制御モードを「平均ビットレート」、ビットレートをソースと同じ値にします。
元動画ファイルのプロパティ
元動画ファイルを右クリック→「プロパティ」→「詳細」タブの中に記載されている「データ速度」を確認します。

以上でパターン④の設定は完了です。「+リストに追加」→「エンコード」を押すと、動画の変換が始まります。変換にかかる所要時間のめやすは、動画の再生時間×3です。
⑤解像度変更:解像度を下げる
動画のタテヨコのサイズ(解像度)を小さくする設定です。元動画のタテヨコサイズが大きすぎるので解像度を落としたい場合などに使えます。画質は落とさない設定ですが、画素数が減るため、大きな画面で拡大表示すると荒く見える場合があります。
このパターンの特徴
- 〇縦横サイズを小さくした分だけファイルサイズも小さくなる
- ×拡大すると荒い
このパターンの設定方法
このパターンの設定手順は以下の通りです。
音声トラック1(一般)タブの設定
ソースの音声情報が記載されているのを確認してください。
そしてサンプルレートをソースと同じ値、チャンネルをソースと同じ値、レート制御モードを「平均ビットレート」、ビットレートをソースと同じ値にします。
元動画ファイルのプロパティ
元動画ファイルを右クリック→「プロパティ」→「詳細」タブの中に記載されている「データ速度」を確認します。

以上でパターン⑤の設定は完了です。「+リストに追加」→「エンコード」を押すと、動画の変換が始まります。パターン5の所要変換時間は解像度によります。例えば、幅と高さを元動画の半分にする場合、変換時間めやすは再生時間×2です。
まとめ
Xmedia RecodeでMOVからmp4へ変換する時のオススメ設定を紹介しました。
気に入った設定が見つかったでしょうか。
5パターン紹介しましたが、設定の基本的な考え方は、元の動画ファイルのデータ速度をもとにして、そこからどれだけ画質を下げるかを調節するのがポイントです。
画質を下げると映像は荒くなりますが、その分ファイルサイズを小さくすることができます。画質とファイルサイズでお好みのバランスを探すといった感じですね。
あと、解像度を下げるのもファイルサイズ縮小にかなり効果があります。元の動画の解像度が高すぎる場合は、とりあえず解像度を下げると扱いやすいファイルサイズにできる場合も多いです。
では、良い動画ライフを!
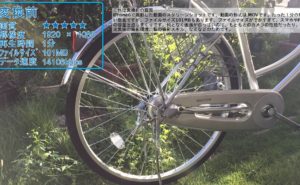
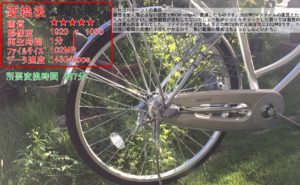




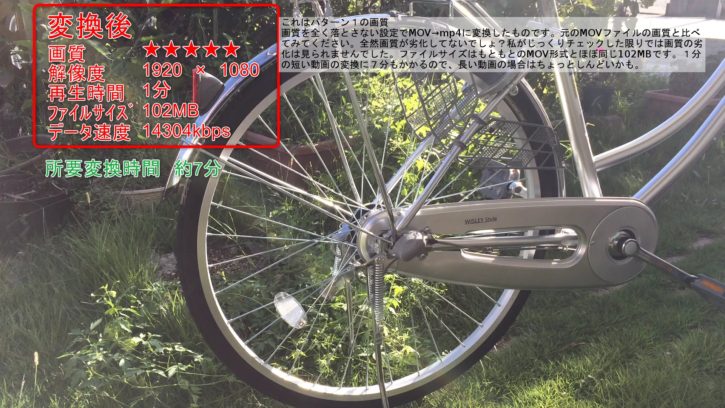
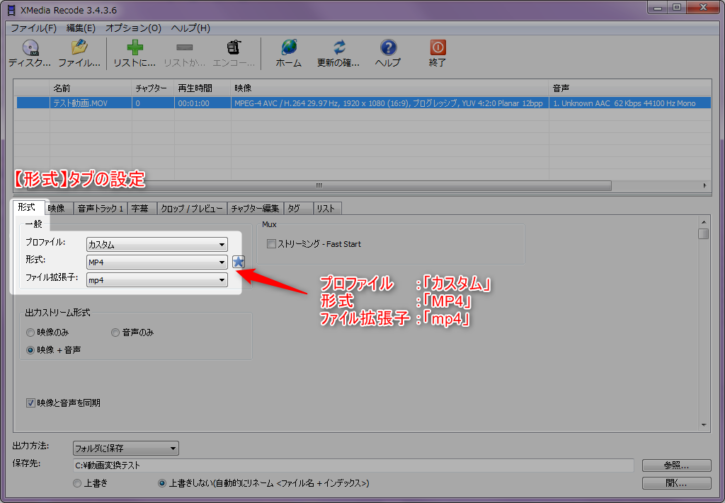
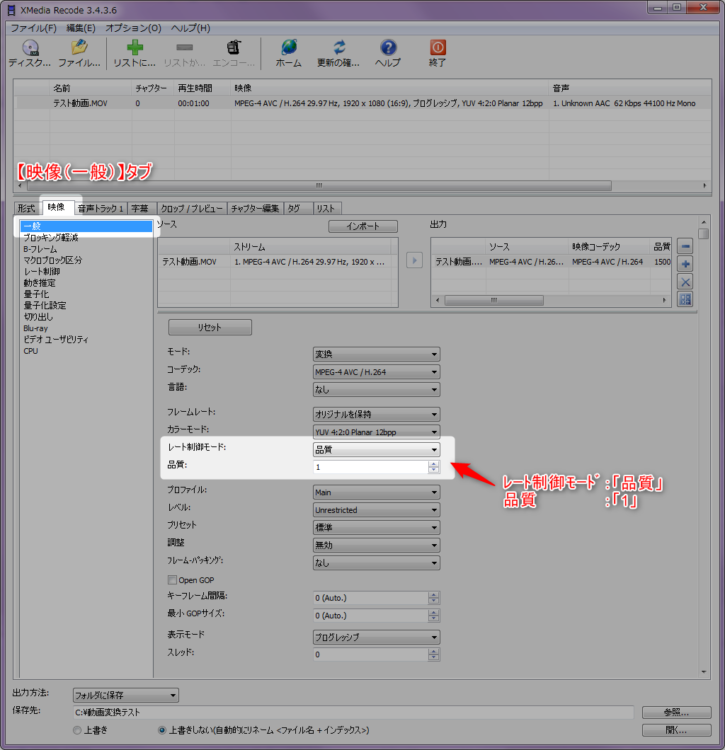
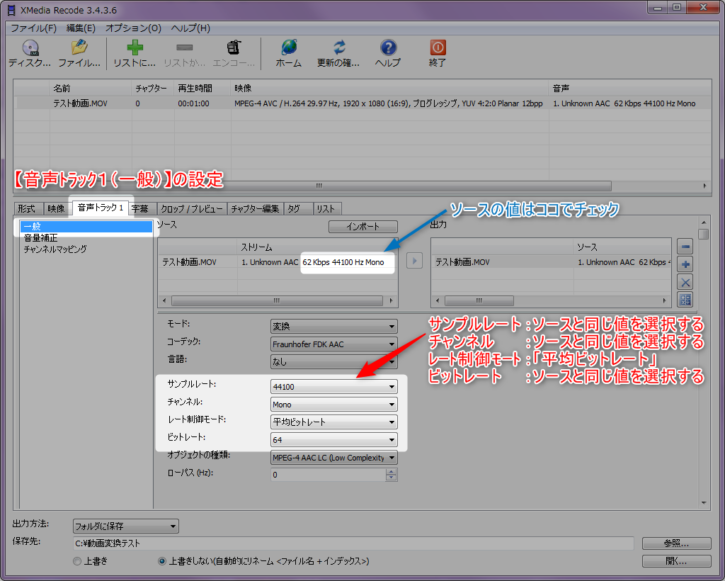
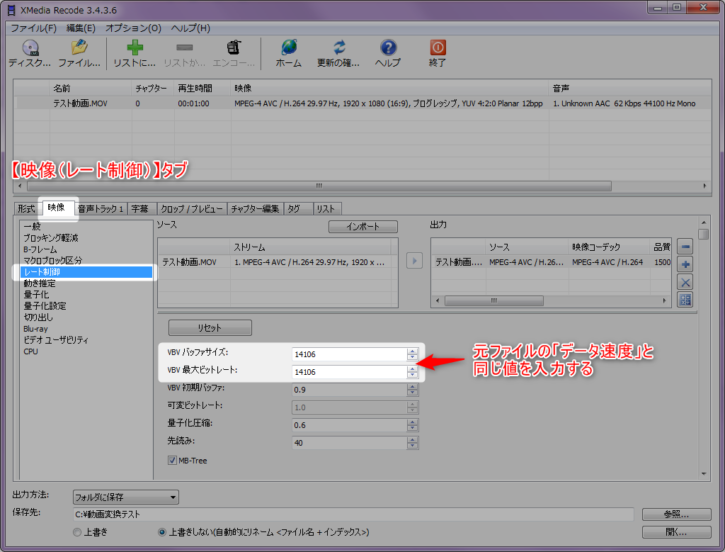
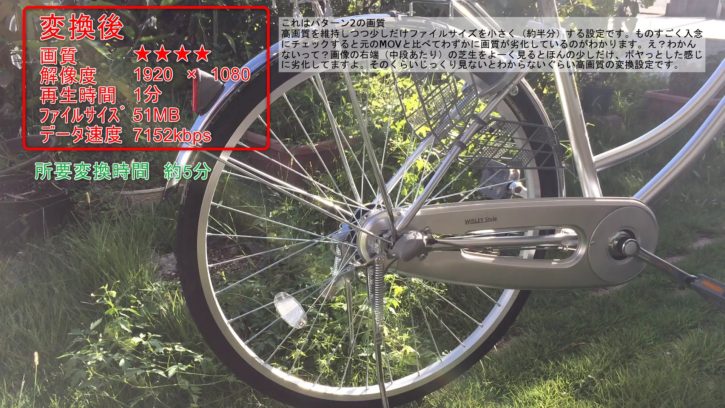
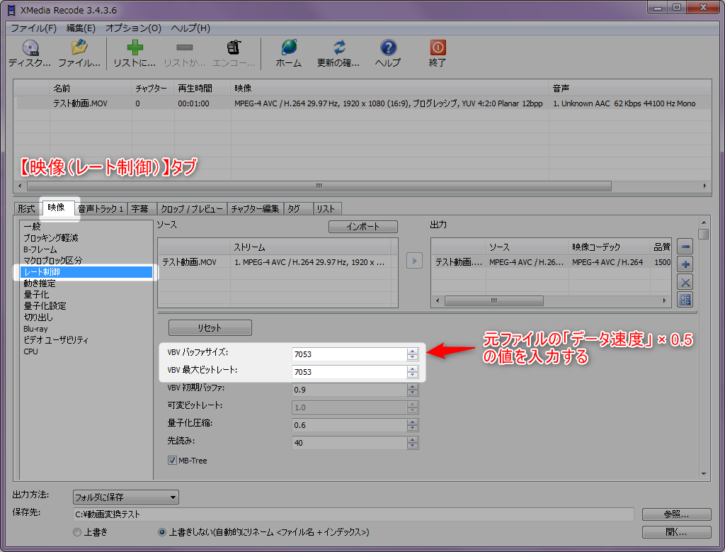
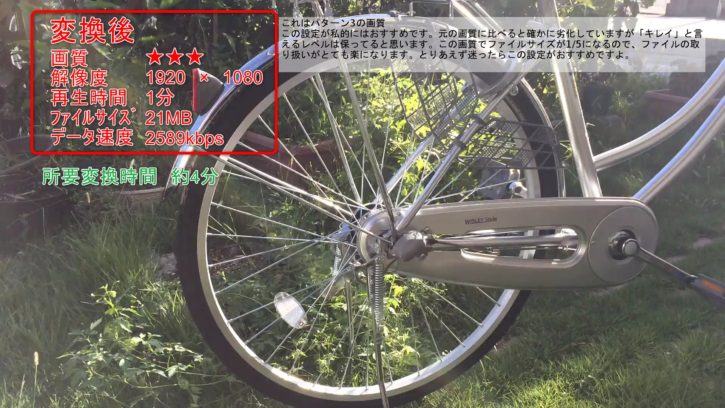
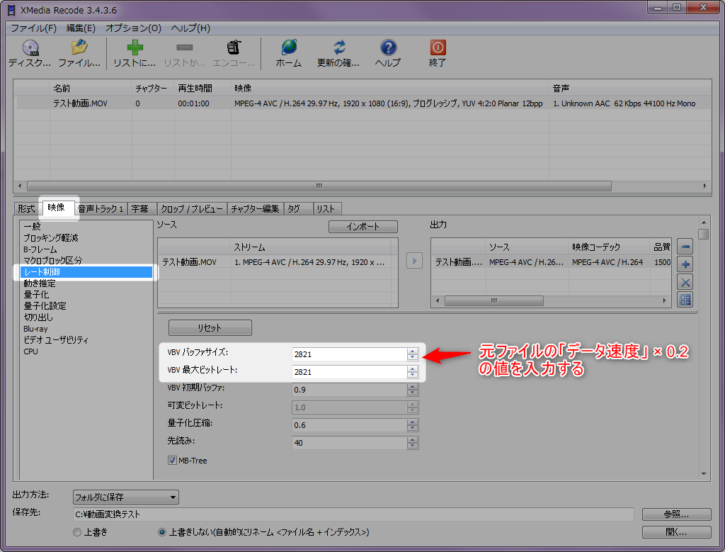
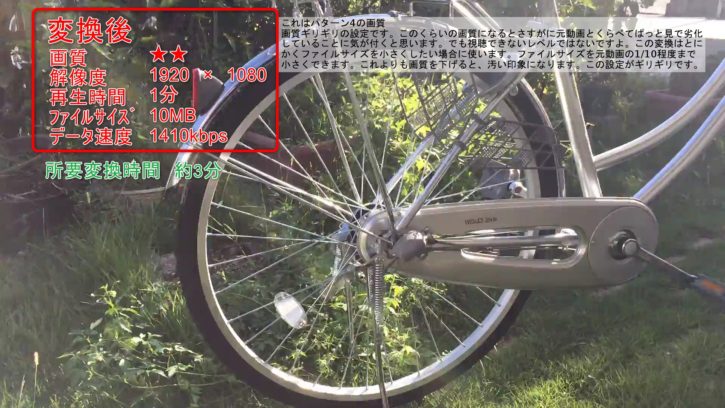
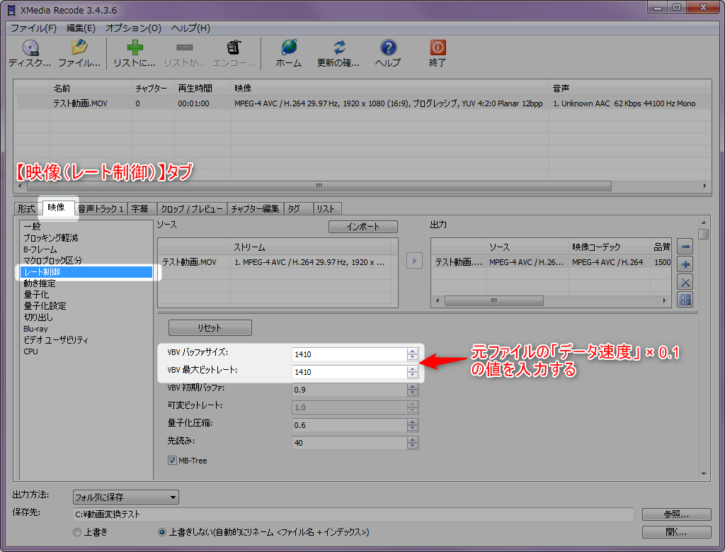

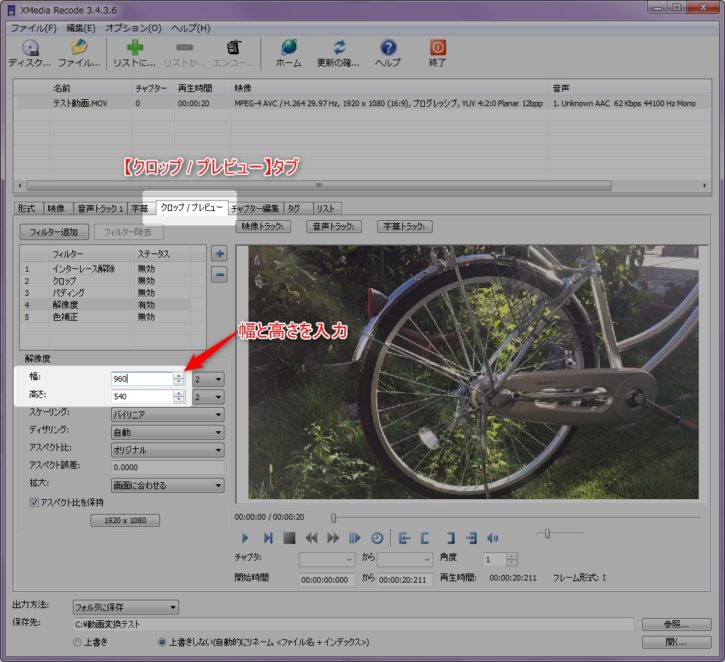
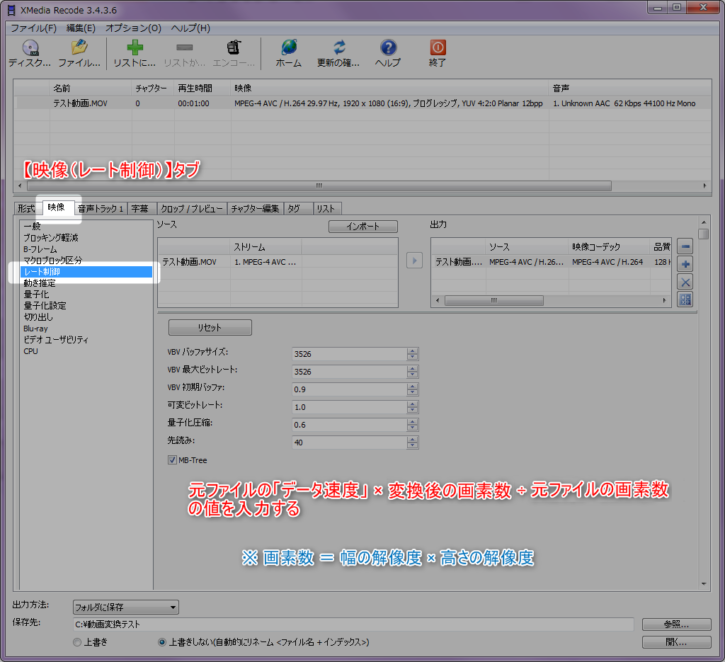
「①劣化なし:画質の劣化なしで変換する」を参考にさせていただき、自作DVDをmp4に変更したいのですが、よろしければ教えていただけますでしょうか?
4番目の工程の「元動画ファイルのプロパティを確認」は、DVDの場合どこで確認できますでしょうか?
h.aさんへ
コメントありがとうございます。ご質問の件ですが、4番目の工程で調べている「データ速度」は、一般的には「ビットレート」と呼ばれています。DVDのビットレートを調べるには別途ソフトが必要になります。「DVD ビットレート 調べ方」などでネット検索すると、DVDのビットレートの調べ方やソフトに関する情報がヒットすると思います。ソフトはフリーでもいくつかあるようです。ちなみに私はそれらのソフトを使ったことが無いのでどれがおすすめかはわかりませんです。
あと、自作DVDを作った時にたぶんご自身でビットレートを指定しているはずなので、自作DVDを作った時に使ったソフトにビットレートを調べる機能が付いているかもしれませんよ。
動画編集新参者でございます。
MOV→MP4へ無劣化変換の仕方を調べているうちにこちらの記事にたどり着きました。
非常に分かりやすくまとめて下さっているので、大変有難いです。
質問させて頂きます。
①劣化なし:画質の劣化なしで変換するを参考にさせて頂きましたが、MOVからMP4へデータ形式だけ変換したいだけであれば映像、音声トラックタブどちらもモードを変換ではなくコピーにするだけではダメなのでしょうか?
この方法であれば一瞬で処理も終わります。
もしこちらではダメな理由があれば是非教えて頂きたいです。
宜しくお願い致します。
m.fさんへ
コメントありがとうございます。
劣化なしの場合に「変換」を使っているのは、XMedia制作者の公式ヘルプに「コピー」についての記載が何もないので、どういった処理がされるのか不明なためです。
劣化なし変換の場合に「コピー」がダメということはなく、よくわからないというだけの話です。
改めて「コピー」でMOVからMP4に変換してみたところあっという間に終わるので、劣化なしの場合には「コピー」を使った方が良いという気もしてきました。
しばらくテストを繰り返してみて問題なさそうであれば記事も変更しますね。ご指摘ありがとうございました。
早速のご回答有難うございます。
良く分かりました。
また時々見に来させて頂きます。
m.fさんへ
ぜひまたお越しください。
管理人さんがおすすめされている三番の方法で一通りやってみたのですが、エンコードをするとアプリがおちます。これは私のパソコンのスペックが低いからなのでしょうか?
あと、音声のビットレートの数値でソースと同じものがないんですが、近い値でよろしいのでしょうか?
読み難い文章ですいません。
r.uさんへ
コメントありがとうございます。
アプリが落ちる現象は環境によってさまざまなので一概には言えませんが、r.uさんがおっしゃられてるようにPCスペックも可能性の一つです。
エンコード中はCPUの使用率はほぼ100%となり全力でエンコードを処理を行っています。他のアプリケーションは全て閉じるなどして、なるべくPCの負荷が少ない状態でエンコードしてみてください。
また、音声のビットレートの値が無い場合は近い値でOKです。ソースに近い値でかつソースよりも大きな値をセレクトしてください。(例:ソースの値が62kbpsならビットレートは64をセレクトする)
ご指摘の通り他のアプリを開きすぎていたようです。
迅速かつ分かりやすい返信、誠に有難うございました。またわからないことがあれば質問させて頂きたく思います。
画質変化なしでh265からh264に変更するにはどうすれば良いのでしょうか?
r.uさんへ
うまくいったのであればなによりです。
SYさんへ
ご質問のh265⇒h264の変換ですが、私はそのファイル形式の変換をしたことがないのでわかりません。ごめんなさい。
ちなみにXMediaの公式サイトのフォーマット一覧を見てみたところ、h264は記載がありますが、h265の記載がないので、もしかしたらh265はXMediaの対象外かもしれません(試してないので推測です)。
管理人ですさん
質問です。_binmeiと申します。
XMediaのエンコードをグラボで行ってCPU負荷を軽減させたいと思い調べたのですが解らなかったため、お願い致します
オプション→設定→デコーダではNvidia CUDAに設定できますが、エンコードではNvidiaCUDAは使えないのでしょうか?
ぶしつけで申し訳ありません
エンコードにグラボが使えれば良いと思って質問させていただきました。
bim_meiさんへ
私のPCには、Nvdiaのエンコーダー・デコーダがインストールされておらず、そもそも設定に出てこないためコメントいただいた状況の確認ができません。
Xmedia制作者のサイト(ttps://www.xmedia-recode.de/en/funktion.php)を見る限り、NvidiaのH264とH265のエンコーダには対応してそうにもみえるのですが。。。
お役に立てずごめんなさい。
管理人ですさん
早速のご返事ありがとうございます。
たぶん、グラボがあるとXmediaの方で自動検出するようになっているのでしょう。
ソフトの設定をあれこれいじってみます。
bin_meiさんへ
ご返信ありがとうございます。何とか設定がうまくいくといいですね。
管理人さんですさん bin_meiです。
先日、Xmedia RecodeをVer.3.4.8.6にバージョンアップしました。映像タブのコーデック欄にグラボのエンコード設定が有りました。
映像タブ→コーデック→右端をクリックすると10種類程のコーデック設定が有り、グラボによるコーデックの選択が出来ました。
CPU負荷が減り冷却ファンが静かになり、変換速度が速くなりました。
このソフトは、お勧めですね。
ありがとうございました。
bin_meiさんへ
その後の様子についてご連絡ありがとうございます。無事に変換時の負荷分散ができたようで良かったですね。
私はノートPCを使っているので、グラボでPCの負荷を下げるという発想は思いつきませんでした。今回のことで勉強になりました。こちらこそありがとうございました。
そしていつの間にやらXmediaがバージョンアップしたのですね。私もついでに3.4.8.6にバージョンアップしました。地道にバージョンアップしてくれているXmediaの制作者にも感謝です。
2番の方法でエンコードをしようとしたのですが、何度やっても必ず途中(同じところ)でエラーが発生してしまいます。どうしてでしょうか?私なりに原因を考えてみたのですが、どうもよくわかりません。(一度にいろいろな長さの動画を変換しようとしているからかな?、と思ったのですが、、、)
元動画の形式は全てMOVです。
また、BVBバッファサイズと最大ビットレートは最もサイズが大きい動画のものに合わせた方がよろしいのでしょうか。それともやはり動画を一つ一つ変換しなければならないのでしょうか(100個近くの動画があるので、本当はこの方法で変換したくないです、、、)。長文となってしまって申し訳ありません。。。
RUさんへ
【複数動画をまとめて変換することについて】
私が試しに10本のMOV動画を一度に変換してみましたが、特にエラーが出ることなく変換することができました。ですので複数の動画をまとめて変換することはできるはずです。
エラーの原因はさまざまなので何とも言えませんが、ざっと推測できる原因を以下に記載します。
①リストに入っていない
「リスト」タブに変換したい100本の動画ファイルが表示されていますか?リストに入っていない動画ファイルはそもそも変換されません。
②特定の動画ファイルが問題
毎回同じところでエラーになるということでしたら、特定の動画ファイルがエラーを引き起こしているかもしれません。エラーが出る動画ファイルを除いて他の99本のファイルを変換してみてください。
③ファイルが多すぎる
試していないので分かりませんが、一度に変換するファイル数が多すぎるのかもしれません。1本→5本→10本→50本→100本などのように、一度に変換するファイル数を少しずづ変えてみてください。少ない本数だと変換できて本数を多くしていくとエラーになるようでしたら、一度に変換する数が多すぎるのでしょう。
④PCの能力不足
動画変換時はPCの負荷が高くなりますので、他のアプリケーションなどは全て終了して、負荷の軽い状態で行ってみてください。また変換中には他の操作をしないようにしてみてください。
【BVBバッファサイズについて】
BVBバッファサイズと最大ビットレートは、動画ファイルごとに値を変えることをおすすめします。最も大きい動画のものに合わせると変換自体は可能ですが、ファイルサイズが無駄に大きくなってしまうからです。
一つ一つ値を変えるのは思ったより面倒ではありません。
「上部のファイル一覧から動画を選択」→「映像タブでBVBバッファサイズと最大ビットレートを入力」→「リストに追加をクリック」
という操作を変換したい動画の本数(100回)繰り返して、最後に「エンコード」をクリックすれば複数の動画をまとめて変換できます(各動画はそれぞれ指定したBVBバッファサイズと最大ビットレートで変換される)。
多忙な年末にご返信ありがとうございます!!なるほど、バッファサイズを最大のものに合わせてしまうとファイルサイズが大きくなってしまうんですね。急がば回れということで一つ一つ変えていきたいと思います。本当にありがとうございます!!
XMedia初心者です。MOVからの変換ではないので、こちらでおききしていいものか分かりませんが、もしご存じで、そちらのお手間がないようでしたら教えて下さい。二つのMKVファイル(あわせて21,312,366KB)をMP4に変換しようとして、クロップ/プレビューの解像度で、ビデオの拡大縮小の幅×高さを854x480(16:9)と704×576の2種類で試しましたが、32GBのSDカードに収まりません。用途としては、MP4にしてDVDにおとし、車の中で見るのが目的です。画質がよいのに越したことはないのですが、TVで見るより車で見れればと思っています。解像度の対比表なども分からず、ネットでの寄せ集めの情報で書いているので、的外れなことを言っていたら、すみません。
YYYさんへ
MKVファイルの変換は私はやったことがないので、MOVファイルだったらという仮定でお話します。
まず、クロップ/レビューの解像度で、幅と高さを入力する際に「アスペクト比を保持」という箇所にチェックを入れておくと、元動画の縦横比をキープしたまま、解像度を変更することができますので、チェックを入れておくと良いと思います。
SDカードに収まらない件については、前述のとおりアスペクト比を保持しつつ解像度を下げて変換を試し、SDカードに入るファイルサイズまで小さくするしかないかと思われます。なお、元ファイルよりもMP4の方がファイルサイズが大きくなることは通常は考えにくいので、解像度の設定が元動画よりも大きすぎるか、または縦横比が元動画と合致していないために無駄にファイルサイズが大きくなってしまっている可能性もあります。
管理人さん初めまして
水戸光圀と言いますが
動画の容量と画質の事で質問が有り
書き込ませて頂きました
私も動画に対して
出来るだけ画質を落とさずに
容量を小さくと考えて調べたら
ここがヒットしました
実は私の場合、ドラレコで撮った映像で
保存して残したい映像を
外付けHDDに保存してたんですが
段々容量が増えた為
少しでも外付けHDDの容量を増やす為
過去の映像をフリーの動画変換ソフトで
加工したいと思いました
ちなみに私の持ってる動画ソフトは
『aviutl』『Freemake Video Converter』と
ここで御紹介されてる
『XMedia(3.4.3.6)』ですが
『aviutl』も『Freemake Video Converter』も
容量が小さいと画像が劣化します
ただ、ここで御紹介されてる方法で言うと
2の容量が半分の方法は
https://web-roku.com/xmedia-recode#i-6
確かに映像の劣化は注意して見ないと分りません
しかし3の容量が5分の1の方法は
https://web-roku.com/xmedia-recode#i-8
静止画で見れば劣化は注意して見ても分り難いですが
車が走ってる時に見ると劣化は見えます
特に劣化が目立つのがセンターライン等の部分
これは再生したら直ぐに分る位に劣化してますし
周りの景色も少し類似して劣化してるのが分ります
そこで考えたんですが
管理人さんは『XMedia』で容量が半分の方法と
5分の1の方法のみ載せてますが
これはソフトの仕様上、それしか出来ないのか?
それとも例えば他にも3分の1等の方法も有るが
一般的な方法を2つ載せたんでしょうか?
水戸光圀さんへ
このサイトでは私の個人的なオススメ設定を載せているだけですので、もちろんXMediaで中間の設定はいくらでも可能です。
具体的には設定②の5にある「VBVバッファサイズ」の値をお好みのファイルサイズになるように調整するだけです。適当に値をいじって画質とファイルサイズのバランスが良い所を探してみてください。
ちなみにドラレコのように動きの速い動画は、画質を下げると映像が乱れやすい傾向があります。
設定⑤の6にある、
元ファイルの「データ速度」×元ファイルの画素数÷変換後の画素数
は間違いなのでは?
元ファイルの「データ速度」×変換後の画素数÷元ファイルの画素数
だと思うのですが… (勘違いならすみません)
Yamuuuさんへ
ご指摘のとおり、設定⑤の6の式は間違いでした。すぐさま修正しましたので現在は正しくなっております。
ご指摘ありがとうございました。
大変助かりました!
ありがとうございます。
KKさんへ
どういたしまして。お役に立ったならよかったです!
管理人様へ
はじめまして。今まで何となく自分の曖昧なやり方で変換していたのですが、こちらのページを見つけてからはとても画質も良くなり、安心して保存もできるようになりました!質問なのですが、MP4の動画(640×480)をVOBに変換すると704×576になってしまいます。同じ幅と高さにするにはどうしたらいいでしょうか? ※先の方の回答で「クロップ/レビューの解像度で、幅と高さを入力する際に「アスペクト比を保持」という箇所にチェックを入れておく」とのことですが、その表示がありません。
風薫るさんへ
コメントありがとうございます。
VOBへの変換についてですが、VOBはDVD-Video規格用の動画形式ですので解像度は720×480をはじめ規格で決められたいくつかのパターンしか選択できないようです。そしてVOBへの変換では「アスペクト比を保持」のチェックも表示されず、元動画の解像度が合っていないと縦または横に引き伸ばされたような映像になります。
元のMP4の解像度が適切でないとVOBへの変換は使いずらいかもしれませんね。