タスクバーにフォルダのショートカットを表示する方法【Windows10】

ここでは、Windows10でタスクバー(デスクトップの下端の黒いバーの部分)にフォルダのショートカットを表示する方法を説明します。
タスクバーにショートカットを表示する手順
以下の手順で、タスクバーにフォルダのショートカットを表示することができます。
ショートカット作成
まずは、ベースとなるショートカットを作ります。
デスクトップ上で右クリック→「新規作成」→「ショートカット」をクリック
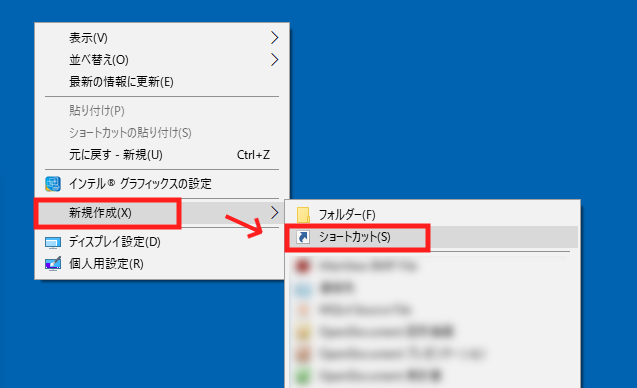
任意のフォルダを選択
ショートカット作成のウィンドウが開きます。ここで「参照」を押し、ショートカットを作成したいフォルダを選択します。
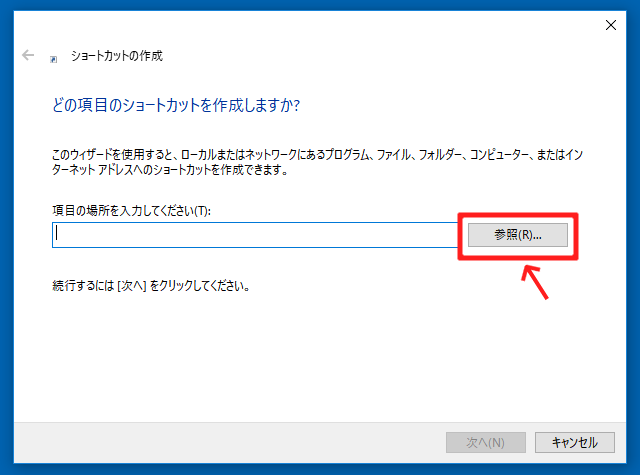
パスの頭にexplorerを追記
フォルダのパスが「項目の場所を・・・」の欄に表示されるので、このパスの頭にexplorer と書き足します。(explorerの後には半角スペースが必要です)
例:下記のように変更します
C:¥folder↓
explorer C:¥myfolder
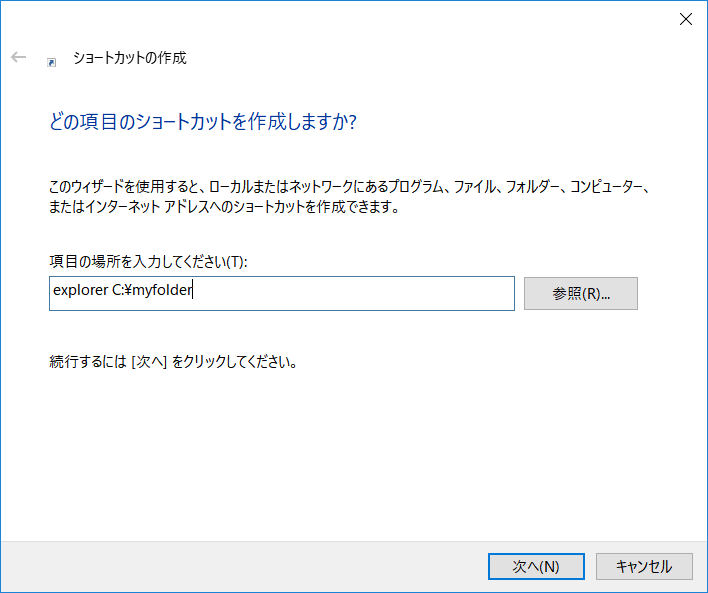
ショートカットの名前入力
「ショートカットの名前を・・・」に任意の名前を入力→「OK」
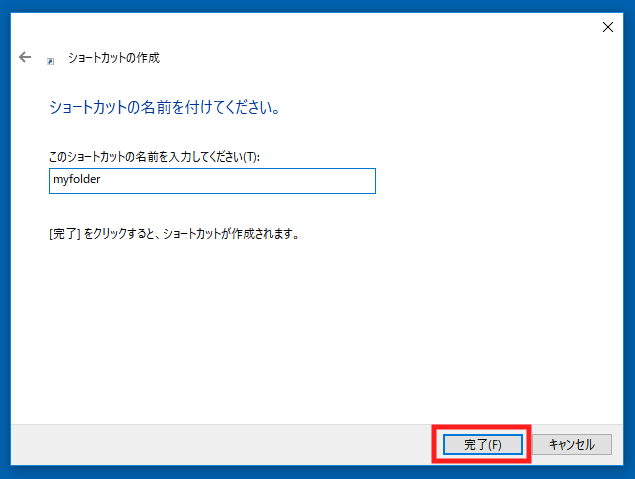
作成されたショートカットをタスクバーにドラッグ
作成されたショートカットをタスクバーにドラッグすると、ショートカットのアイコンがタスクバーにピン止めされます。
これでタスクバーにフォルダのショートカットが表示されます。慣れてしまえば簡単なのですが、はじめはやり方が分からず苦労しました。
コメント
記事No.287